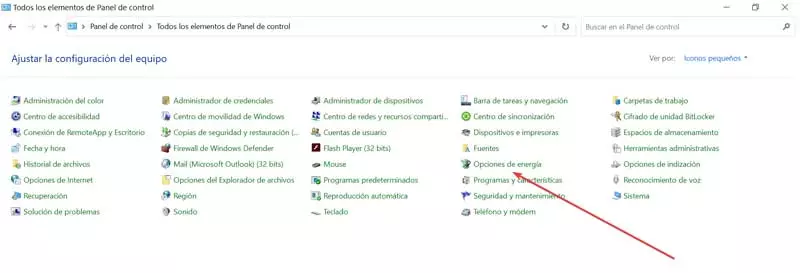طريقه تشغيل الماوس جيمينج
يعد الماوس احد الاجهزه الاساسيه لتشغيل جهاز الكمبيوتر ،فبالرغم من ان الماوس هو قطعه صغيره نسبيا وبسيطه مقارنه بمكونات جهاز الكمبيوتر الاخرى ، الا انه هو حلقه الوصل الاساسيه بين المستخدم وجهاز الكمبيوتر وله الدور الاكبر والاساسى فى تحقيق المغامره بشكل واقعى مميز ولكن يواجه الكثير من اللاعبين صعوبه فى تشغيل الماوس جيمينج وتعيين اعدادته كليا سواء اعدادات ازرار او التحكم ف السينسور وسرعته الفعليه المتناسبه مع طبيعه اللعبه والمستخدم.
فى هذا المقال سوف نتجهه بشكل تفصيلى وشامل لطريقه تشغيل الماوس الجيمينج وكيفيه ظبط جميع اعداداته.
كيفيه ضبط الاعدادات لازار الماوس جيمينج
لتفادى العديد من الاخطاء الشائعه مثل :
- مؤشر الماوس غير مرئى على شاشه الكمبيوتر.
- لا يمكننى التحكم فى سرعه الماوس اثناء اللعبه.
- الفاره ولوحه المفاتيح لا تستجيب كليا.
خطوات تحديد اعدادات ازارار الماوس جيمينج
- نفتح خصائص الماوس.
- ننقر على زر البدء.
- ونختار الماوس من لوحه التحكم .
- ننقر على علامه تبويب الازرار ونختار :لتبديل زر الماوس الايمن والايسر ، نحدد خانه الاختيار للتبديل بين الازرار سواء ازرار رئيسيه او ثانويه.
- لتحديد مدى سرعه النقر والسنسور ، حرك شريط تمرير السرعه باتجاه بطىء او سريع.
كيفيه تشغيل برنامج X -Mouse
هو تطبيق مجانى تماما ويعمل مع اى ماوس ،بصرف النظر عن الشركه المصنعه له ؛ بمجرد فتح التطبيق سيتعرف على جميع ازرار الماوس بالاضافه الى ذلك يتيح انشاء ملف تعريفى مختلف وفقا لموقف محدد عندما نستمتع بالالعاب المفضله لدينا ؛ كما يسمح لنا بتعديل عجله الماوس مع امكانيه عكس عملها.
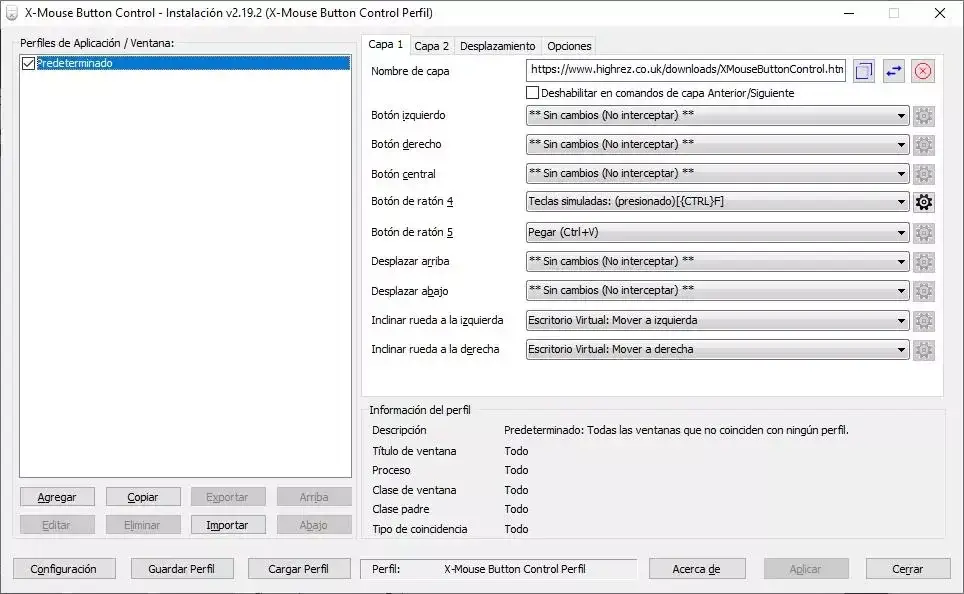
يمكننا التحكم فى كل زر من ازرار الماوس الجيمينج باستخدام هذا التطبيق حيث يجعلها تتكيف مع احتياجات المستخدم الخاصه وتحسين كفاءه الماوس وفقا لرغبته الشخصيه ؛ يحتوى على واجهه بديهيه وسهله الاستخدام لتعيين اجراءات مختلفه
- نسخ ولصق النص او الصوره.
- تمكين مربع البحث.
- قم بتعيين اختصار لوحه المفاتيح.
- قم بالتمرير فى نوافذ التطبيق لاعلى ولاسفل او لليمين او لليسار
- تنشيط وضع الطاقه المنخفضه.
- خذ لقط الشاشه.
- زياده او تقليل السطوع او الحجم.
- افتح مدير المهام.
- قم بتنفيذ اجراء مفتاح ESC او مفتاح Enter.
- غير مسار التشغيل.
- افتح اى تطبيق.
إحدى أبرز ميزات X-Mouse Control هي قدرته على إنشاء وحدات ماكرو مخصصة. ويتيح ذلك تنفيذ الإجراءات المعقدة والمتكررة بنقرة واحدة لتوفير الجهد و الوقت . كما يمكنك تعيين الإجراءات تلقائيًا ، مثل الوقت المنقضي أو موضع المؤشر أو البرنامج النشط حالي؛ فهو برنامج مجاني لنظام التشغيل Windows 7 وحتى Windows 11 ويمكن استخدامه على مجموعة متنوعة من الأجهزة ، بما في ذلك أجهزة الماوس السلكية واللاسلكية وأجهزة الماوس المخصصة للألعاب. باختصار ، X-Mouse Button Control هي أداة تتيح لك تحقيق أقصى استفادة من جهازك الحاسوب.
كيف تعمل ماكرو ببجى؟
وحدات الماكرو هي متتابعه من الأحداث متاح تشغيلها مرة أخرى لتساعد المستخدم في المهام المتكررة (كالضغ على لوحه المفاتيح ونقره الماوس والتأخيرات وغيرها). كما يمكن استخدامها فى الجيمينج لإعادة تشغيل التسلسلات الطويلة التي يصعب تشغيلهاو يمكنك تخصيص وحدة ماكرو مسجلة في ماوس Microsoft ومركز لوحة المفاتيح إلى مفتاح أو زر ماوس،يمكنك أيضًا استخدام ميزة “تكرار الماكرو” لتشغيل الماكرو وتكراره بشكل مستمر، ثم إيقافها في أي وقت كما ترغب،تستخدم وحدات ماكرو ماوس Microsoft ملحق (mhm )ويتم حفظها كملفات فردية في المجلد الفرعي Documents\Microsoft Hardware\Macros ،ويمكن التبديل بين وحدات الماكرو المسجلة في لوحة المفاتيح والماوس و يمكنك تشغيلها من أي برنامج.
كيف اقوم بانشاء الماكرو ؟
- باستخدام الماوس ،قم بتشغيل مركز لوحة المفاتيح والماوس من Microsoft.
- في القائمة الموجودة أسفل حدد الزر الذي تريد إعادة تخصيصه، حدد مكان الماكرو.
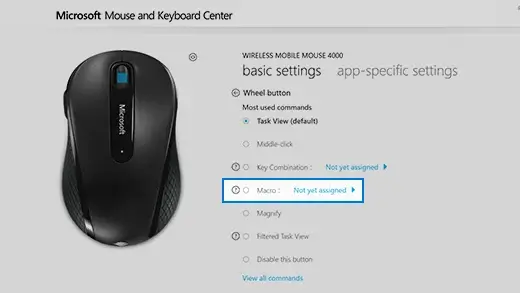
- نختار إنشاء ماكرو جديد.
تم إنشاء ماكرو فارغ وأضافه إلى قائمه الماكرو. - في مربع الاسم، نكتب اسم وحدة الماكرو المراد انشائها.
- انقر في المحرر، وأدخل وحدة الماكرو .
يمكنك تسجيل الاحداث مثل ضغطات المفاتيح ونقرات الماوس والتاخيرات ، يتعذر التقاط حركة الماوس أو الإجراءات التي يتم تنفيذها من خلال وحدات الماكرو المخصصة للمفاتيحالمتاحه لإعادة التخصيص. - من قائمة وحدات الماكرو المتوفرة، نتأكد من تحديد الماكرو الجديدة.
تسجيل حدثين أو أكثر في وقت واحد
- أدخل الحدث الأول (مثلا: اضغط على مفتاح SHIFT).
- ادخل بزر الماوس الأيمن فوق الحدث المحدد ثم حدد تقسيم. سيتم تقسيم الحدث إلى ثلاثة أحداث منفصلة: زر الضغط باستمرار، وتأخير مدة ، وتحرير الزر.
- ادخل بين حدثين منفصلين ( قبل التأخير أو بعده).
- أدخل الحدث الثاني (مثلا: زر الماوس الاول ).
تحرير وحدة ماكرو موجودة
- استخدم الماوس ،وقم بتشغيل مركز لوحة المفاتيح والماوس من Microsoft.
- في القائمة الموجودة أسفل الزر الذي تريد إعادة تخصيصه، حدد الماكرو.
- من قائمة وحدات الماكرو المتوفرة، حدد وحدة الماكرو التي تريد تحريرها.
- انقر في المحرر وحرر الماكرو الموجود أو أدخل جديد..
تشغيل وحدة ماكرو جديده
- انقر فوق الزر الذي تم تحديده إلى وحدة الماكرو.
إلغاء ماكرو مشغل فعليا
- انقر فوق الزر المحدد لوحدة الماكرو مرة أخرى، أو قم بتشغيل وحدة ماكرو أخرى
جعل (تكرار الماكرو)وتشغليها بشكل متكرر
- في “محرر الماكرو”، حدد وحدة ماكرو من الوحدات الماكرو المتوفرة.
- انقر فوق الأيقونة تحرير الماكرو
- قم بتشغيل التكرار.
لتفادى تاخر الاستشعار وتواجد اعطال بين الماوس الجيمينج والكمبيوتر بعد تشغيله
فهناك أوقات نجد فيها أن الماوس الجيمينج يستجيب بشكل أبطأ من المعتاد على الرغم من تعيين اعداداته بشكل صحيح يوجد فجوة صغيرة بين وقت تنفيذ إجراء ما ووقت انتهائه.فالجلوس أمام الكمبيوتر ، والبدء في تشغيله ورؤية أن الماوس لا يستجيب على الفور كما ينبغي ، أمر مزعج جدااا وعلى الرغم من أنه قد يكون بسبب مشكلة في الجهاز تجعل النظام لا يسمح بحركة الماوس أو يفعل ذلك مع زمن انتقال معين.
يجب أن نضع في اعتبارنا أنه سواء لأسباب مهنية أو اسباب ترفيهيه ، فإن خلل الماوس على جهاز الكمبيوتر يمثل مشكلة خطيرة . إنه أحد اهم مكونات أجهزة الإدخال التي نستخدمها كثيرًا جنبًا إلى جنب مع لوحة المفاتيح ، لذا فإن أي عطل في هذا العنصر يمكن أن يعطل تجربة مستخدم الجهاز ويفسد متعتها.
فهناك سلسلة من الإجراءات التي يمكننا تنفيذها على جهاز الكمبيوتر الذي يعمل بنظام Windows في حالة وجود مشاكل تأخير أو تأخير في الماوس السلكي أو اللاسلكي.
تحقق من البطارية ومنافذ التوصيل
في حالة وجود ماوس لاسلكي ، من المهم أن يكون أول شيء نقوم به هو التحقق من حالة البطارية أو البطاريات . في حالة تلفها أو انخفاض مستويات الشحن ، قد يكون هذا الامر كافى لحدوث مشاكل تباطؤ أو تعطيل أثناء الاستخدام،لذا يجب أن نقلب الماوس ونكشف الغطاء ونستبدل البطارية للتحقق مما إذا كان هو سبب المشكلة ام لا .
إذا استخدمنا الماوس لاسلكيًا ، فقد تكون المشكلة ناتجة عن منافذ الاتصال . تحتوي أجهزة الكمبيوتر عادةً على منافذ USB 2.0 و USB 3.0 ، لذلك قد لا يدعم الماوس سرعة المنفذ. لهذا السبب ، يجب علينا تحديد موقع منافذ USB ، وبمجرد أن نعرف ما هو منفذ USB 2.0 ، نقوم بتوصيله وإعادة تشغيل الكمبيوتر.
جرب على جهاز كمبيوتر آخر
إذا كان الماوس يتضمن جهاز استقبال مثل تلك التي تبيعها Logitech في السوق ، فيجب أن نفكر في تغيير مستقبل الماوس إلى منفذ أمامي على الكمبيوتر. من المحتمل أن يؤثر بعض التداخلات على عمل الماوس ، وهو تداخل ربما ظهر فجأة دون أن يدرك المستخدم ذلك. إذا كان لا يزال لا يعمل ، يجب أن تجرب جهاز الاستقبال والماوس على كمبيوتر آخر.
على الرغم من أنه من غير المحتمل أن يفشل المستشعر أو يعمل بشكل سيء ، فهناك دائمًا احتمال أن تكون المشكلة في جهاز الاستقبال وليس بالماوس. إذا قمنا بتوصيله بجهاز كمبيوتر آخر وكان يعمل بشكل صحيح ، فإننا نعلم أن المشكلة في جهاز الكمبيوتر الخاص بنا ، لذلك فهي ليست مشكلة في جهاز الماوس ويجب أن نركز على البحث عن المشكلة في الكمبيوتر ، واستبعاد الجهاز. إن اكتشاف مصدر المشكلة هو ما يجب أن نفعله دائمًا أولاً لتركيز تحقيقنا على جهاز أو آخر.
بعد استبعاد وجود مشكلة في البطارية وجهاز الاستقبال ، فإن الخطوة التالية ، قبل تجربة مشكلات البرامج ، هي التحقق من خلو المستشعر من أي عنصر يمكن أن يؤثر على تشغيله ، مثل الوبر أو الشعر أو أي مادة أخرى عنصر آخر لا يسمح للحساس بقراءة السطح الذي يوجد فيه بشكل صحيح.
تحقق من محركات الماوس
عادةً ما يكون Windows مسؤولاً عن تثبيت برامج تشغيل عامة للماوس مثل X- Mouse قد لا يتم تحديثها بشكل متكرر ، لذلك يمكن أن تسبب لنا مشاكل في أي وقت. لذلك ، يجب أن نتحقق مما إذا كانت هناك تحديثات جديدة متاحة وفي هذه الحالة نتابع تثبيتها.
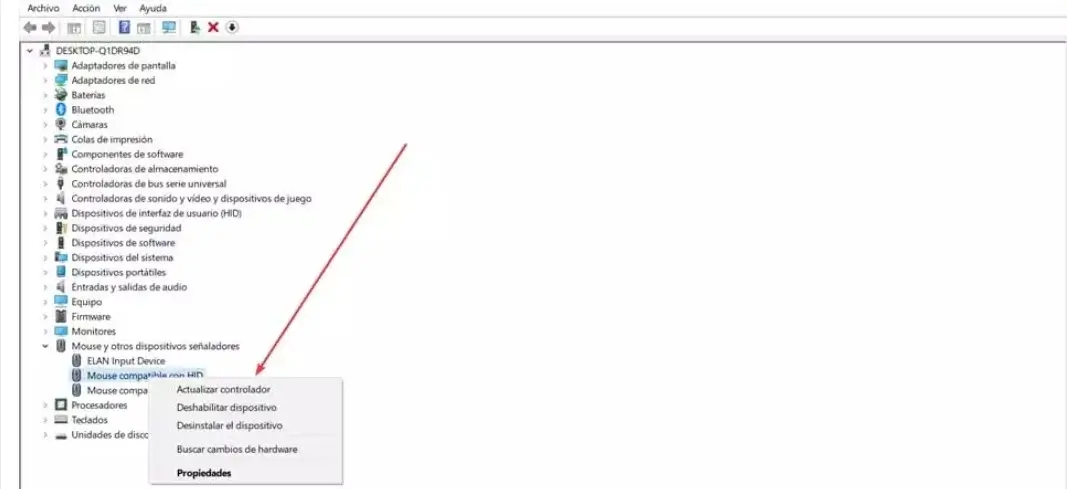
ونختار ” تحديث برنامج التشغيل ” بمجرد أن يقوم Windows بتثبيت أي برامج تشغيل موصى بها ، نقوم بإعادة تشغيل الكمبيوتر للتحقق مما إذا كان قد تم حل المشكلة.
قم بتوصيل الماوس بمنفذ USB أسرع
إذا كنا نستخدم ماوس لاسلكي ، نحتاج إلى توصيله بمنفذ USB أسرع من أجل حل المشكلة. قد يكون هذا منفذ USB 3.0 أو منفذ Thunderbolt بهذه الطريقة إذا كان الماوس متصلاً بمنفذ USB 2.0 ، فيمكننا محاولة تغييره إلى منفذ 3.0. إذا استخدمنا منفذ USB 3.0 ، فيمكننا محاولة تغييره إلى منفذ USB-C لأنه يجب أن يسمح لنا بالتحرك والتفاعل بشكل أسرع مع الماوس. فيمكننا تجربة منفذ USB-C مع Thunderbolt لأنه سيعمل بشكل أسرع. بعد القيام بذلك ، يجب أن تختفي مشكلة التأخر.
تعطيل التمرير للنوافذ غير النشطة
يحتوي Windows على ميزة تسمح لنا بالتمرير داخل النوافذ غير النشطة عندما نقوم بتمرير مؤشر الماوس فوقها. يمكن أن تتسبب هذه الوظيفة في حدوث مشاكل في الماوس وسرعه عمله.
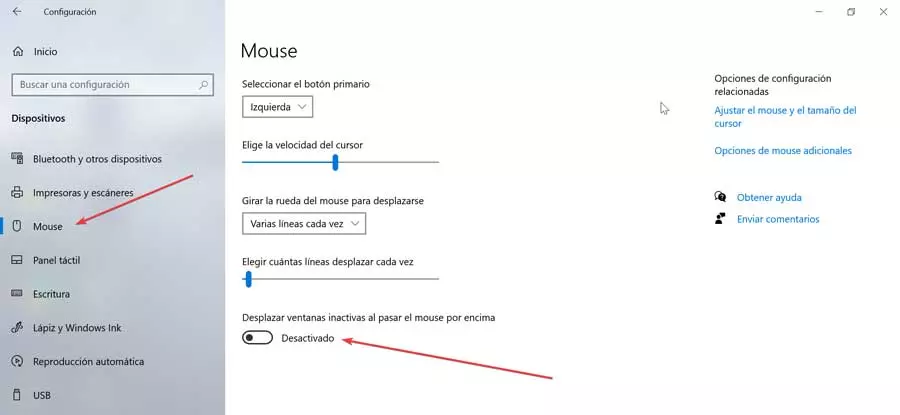
سنضغط على اختصار لوحة المفاتيح “Windows” للوصول إلى قائمة الإعدادات. هنا سنضغط على “الأجهزة” وفي العمود الأيسر نختار قسم “الماوس”. سوف نرى اختيار يسمى “Scroll inactive windows” ، لذلك سنضغط على الزر لإلغاء تنشيطه. لاحقًا نعيد تشغيل النظام ونتحقق من استمرار المشكلة ام لا.
قم بإنهاء عملية Realtek Audio
هناك احتمال آخر يمكن أن يعمل على حل مشاكل التأخر عند استخدام الماوس وهو تعطيل عملية Realtek Audio. للقيام بذلك نضغط بزر الماوس الأيمن على شريط المهام ونختار مدير المهام. نتأكد من أننا في علامة التبويب “العملية” وننتقل إلى قسم “العمليات الخلفية” ونختار انهاء العمليه.
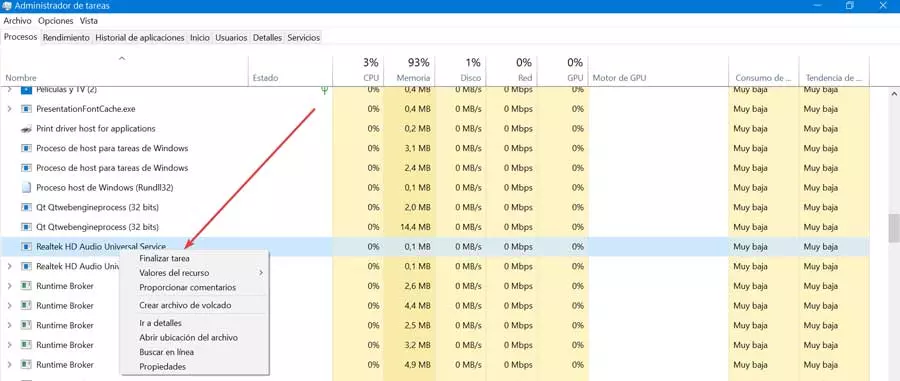
تعطيل تشغيل Windows السريع
Fast Startup أو Quick Start هي إحدى وظائف Windows المصممة خصيصًا لبدء تشغيل الكمبيوتر بشكل أسرع من المعتادهذا له عائق وهو أن النظام لا يتم إيقاف تشغيله بشكل صحيح ، مما قد يؤدي إلى مشاكل مع الماوس. لذلك يمكننا محاولة تعطيل هذه الميزة.
لى الجانب الأيسر ، نختار تحديد سلوك أزرار البدء / الإيقاف ثم تغيير التكوين غير المتاح حاليًا،نقوم بالتمرير إلى أسفل وإلغاء تحديد مربع تشغيل بدء التشغيل السريع وإعادة تشغيل الكمبيوتر.
تغيير خيارات مدير الطاقة
يمكننا أيضًا محاولة تغيير خيارات إدارة الطاقة الخاصة بالماوس بحيث لا يقوم Windows 10 بإيقاف تشغيله لتوفير الطاقة. في بعض الأحيان قد لا يعمل بشكل صحيح عند إيقاف تشغيله وتشغيله مرة أخرى ، مما يتسبب في ظهور التأخر .

تحقق من استخدام وحدة المعالجة المركزية
إذا كان الكمبيوتر يبذل جهدًا كبيرا فهذا يتطلب قدرًا كبيرًا من الذاكرة واستخدامًا مكثفًا للمعالج ، فيمكن أن يتأثر الماوس ، مثل لوحة المفاتيح ، بعدم الاستجابة بانتظام ، سواء لحركة الماوس أو عندما نتفاعل مع لوحة المفاتيح. تؤثر هذه المشكلة أيضًا على الأداء العام للكمبيوتر ، لذلك إذا رأينا كيف يعمل بشكل أبطأ من المعتاد ، فلا ينبغي أن يفاجئنا أنه يؤثر أيضًا على التشغيل العادي للماوس. للتحقق من استخدام المعالج والذاكرة التي تصنعها أجهزتنا ، يجب أن نصل إلى مدير المهام ، بالنقر بزر الفأرة الأيمن على زر ابدأ.
بعد ذلك اختار الأداء يُظهر العمود الأيسر قسمي وحدة المعالجة المركزية والذاكرة بينما يُظهر القسم الأيسر تمثيلاً رسوميًا لآخر 60 ثانية. إذا تجاوز استخدام كل من الذاكرة والمعالج 80٪ ، فهذا يعني أن جهاز الكمبيوتر لدينا يبذل قصارى جهده ، وأفضل شيء يمكننا فعله هو الانتظار حتى تنتهي العمليات التي تبقيها مشغولة ، طالما أننا نعرف أي منها: مشغل الفيديو ، تشغيل لعبة …
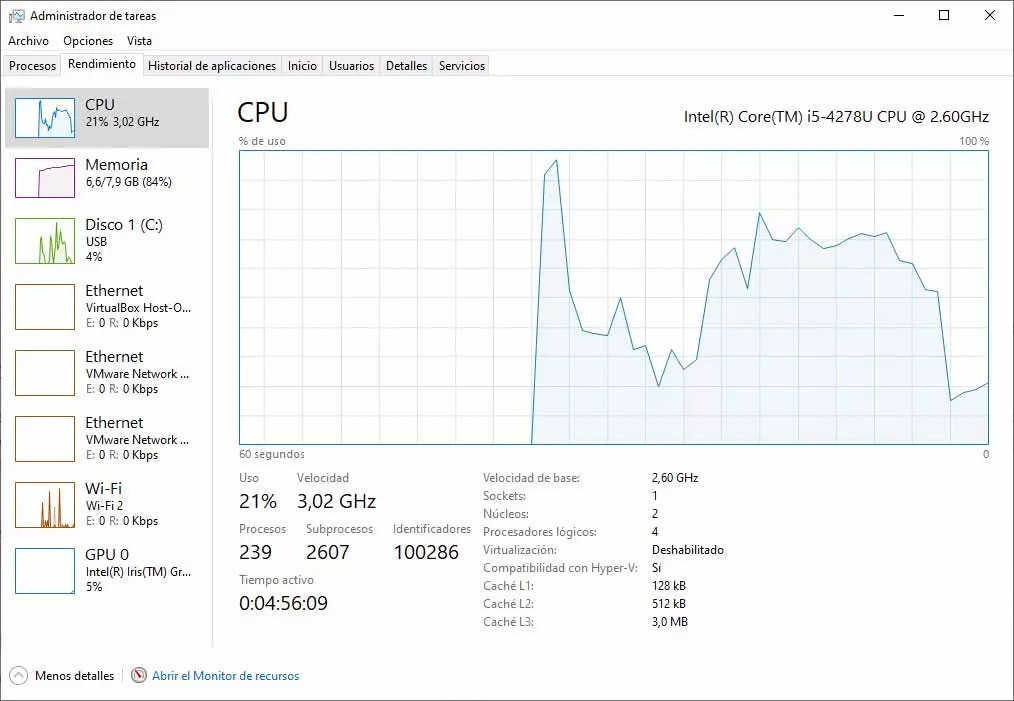
كل هذه التغييرات منتشره للغاية بالإضافة إلى كونها شائعه في معظم الحالات ، ولكن يجب أيضًا مراعاة أنها لا تعمل دائمًا بالشكل الذي نرغب فيه. قد يكون الخطأ في تأخر الماوس الذي تحدثنا عنه سابقا لأكثر من سبب.
مع كل هذا ، ما نريد إخباركم به هو أنه في حالة إجراء هذه الأنواع من التغييرات في اعدادات الماوس فمن المؤكدانه سيتم حل مشكلة صعوبه تشغيل الماوس الجيمينج وتغير اعداداته فيما يلائم المستخدم .